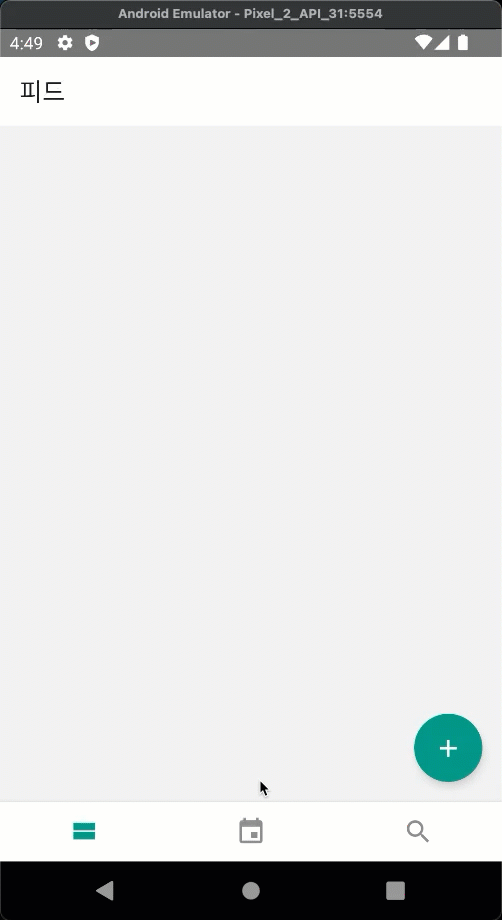[React Native] 다이어리 만들기
Diary
앞에서 배운 내용을 토대로 다이어리 앱을 만든다. 배운 내용에 대한 것들은 많이 생략한다.
참고
npx pod-install
기존에는 ios 폴더로 이동하여 pod install을 해주었다. 위 명령어는 동일한 기능이자만, 루트 폴더에서도 pod를 설치할 수 있게 해주는 명령어다.
설치
$ yarn add @react-navigation/native @react-navigation/native-stack @react-navigation/bottom-tabs react-native-screens react-native-safe-area-context react-native-vector-iconsinfo.plist 파일 업데이트(아이콘 관련)
build.gradle 파일 업데이트(아이콘 관련)
FloatButton 만들기
앞에서 배운 Touchable* 컴포넌트 대신 리액트 네이티브 v0.63에서 새로 도입된 Pressable 컴포넌트를 사용했다.
import React from 'react';
import {Platform, Pressable, StyleSheet, View} from 'react-native';
import Icon from 'react-native-vector-icons/MaterialIcons';
function FloatingWriteButton() {
return (
<View style={styles.wrapper}>
<Pressable
style={({pressed}) => [
styles.button,
Platform.select({ios: {opacity: pressed ? 0.6 : 1}}),
]}
android_ripple={{color: 'white'}}>
<Icon name="add" size={24} style={styles.icon} />
</Pressable>
</View>
);
}
const styles = StyleSheet.create({
wrapper: {
position: 'absolute',
bottom: 16,
right: 16,
width: 56,
height: 56,
borderRadius: 28,
// IOS 전용 그림자 설정
shadowColor: '#4d4d4d',
shadowOffset: {width: 0, height: 4},
shadowOpacity: 0.3,
shadowRadius: 4,
// 안드로이드 전용 그림자 설정
elevation: 5,
// 안드로이드에서 물결 효과가 영역 밖으로 나가지 않도록 설정
// ios에서는 overflow가 hidden이 경우 그림자가 보여지지 않음
overflow: Platform.select({android: 'hidden'}),
},
button: {
width: 56,
height: 56,
borderRadius: 28,
backgroundColor: '#009688',
justifyContent: 'center',
alignItems: 'center',
},
icon: {
color: 'white',
},
});
export default FloatingWriteButton;Pressable 컴포넌트는 TouchableWithoutFeedback과 성격이 비슷하지만 기능이 더 많다. android_ripple을 설정하여 안드로이드에서 물결 효과를 줄 수 있으며, 스타일을 설정할 때 pressed 값을 인식하여 컴포넌트가 눌리면 동적인 스타일을 적용할 수도 있다.
<Pressable
style={({pressed}) => [
styles.button,
Platform.select({ios: {opacity: pressed ? 0.6 : 1}}),
]}
android_ripple={{color: 'white'}}>
// ...다만 이 컴포넌트의 경우 position: 'absolute'로 설정했기 때문에 사용시에 부모 엘리먼트(여기선 View)의 영역을 확보해 줘야한다. 영역을 확보하지 않으면 View가 비어있을때 높이가 0으로 간주되어 버튼이 보이지 않게 된다.
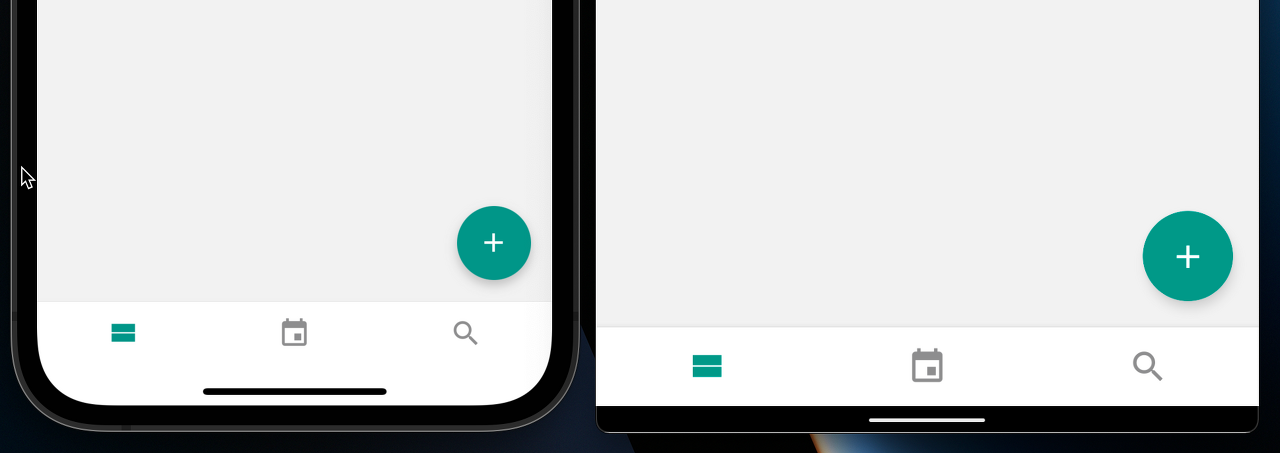
Enter를 눌렀을때 다른 컴포넌트로 포커스 옮기기
함수 컴포넌트에서 컴포넌트의 레퍼런스를 선택할 때 사용하는 useRef() 훅을 이용하여, 이 기능을 구현할 수 있다.
- .focus(): TextInput에 포커스를 잡아준다.
- .blur(): TextInput에 포커스를 해제한다.
- .clear(): TextInput에 내용을 모두 비운다.
// components/WriteEditor.js
function WriteEditor({title, body, onChangeTitle, onChangeBody}) {
const bodyRef = useRef(); // <- here!
return (
<View style={styles.block}>
<TextInput
value={title}
onChangeText={onChangeTitle}
placeholder="제목을 입력하세요."
style={styles.titleInput}
returnKeyType="next"
onSubmitEditing={() => {
bodyRef.current.focus(); // <- here!
}}
/>
<TextInput
multiline
value={body}
onChangeText={onChangeBody}
placeholder="당신의 오늘을 기록해보세요."
style={styles.bodyInput}
textAlignVertical="top"
ref={bodyRef} // <- here!
/>
</View>
);
}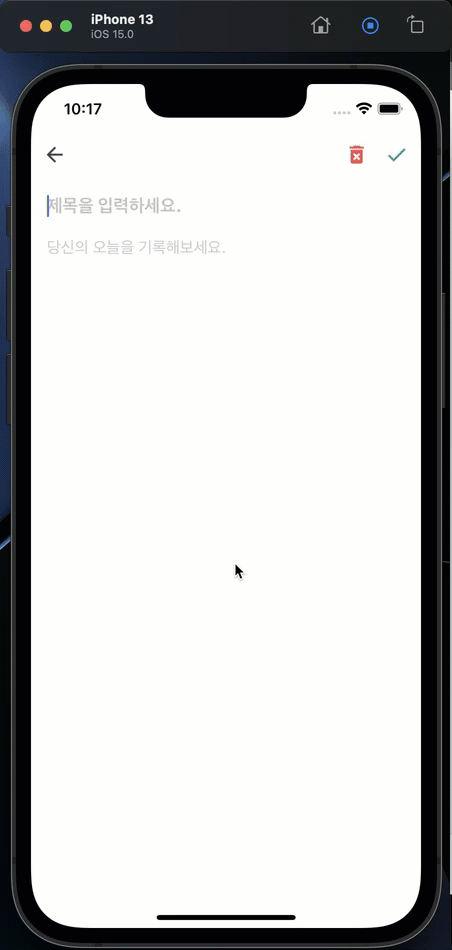
ios에서 키보드가 올라와 있을 경우, 본문의 스크롤이 제대로 안되는 현상 (KeyboardAvoidingView)
사실 이건 처음에 다뤘던 내용이긴하지만, 잘 까먹을 수 있는 내용이라 한번 더 넣는다.
문제 상황
보다시피, 안드로이드는 괜찮지만 ios에서는 기본으로 보여줄 수 있는 거 이상의 데이터가 화면에 있고, 키보드가 올라왔을때 스크롤이 제대로 안되는걸 볼 수 있다.
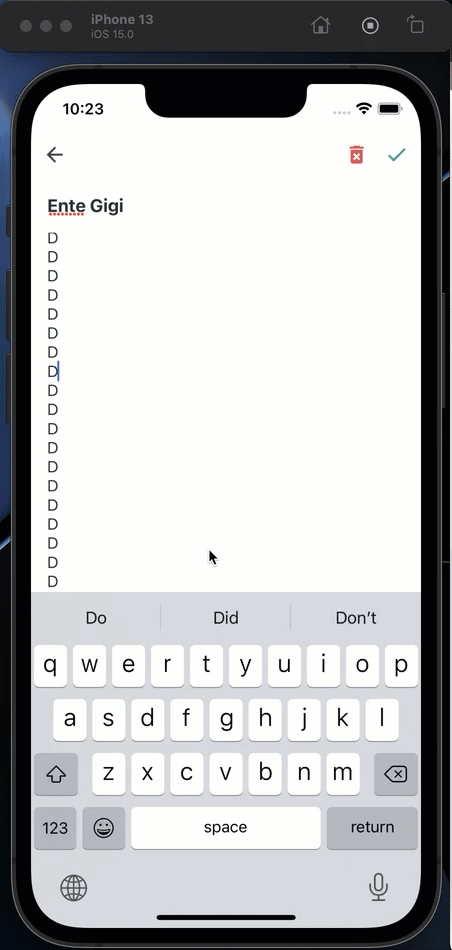
문제 해결
KeyboardAvoidingView로 감싸 해당 문제를 해결할 수 있다.
// screens/WriteScreen.js
function WriteScreen() {
return (
<SafeAreaView style={styles.block}>
<KeyboardAvoidingView
style={styles.avoidingView}
behavior={Platform.select({ios: 'padding'})}>
<WriteHeader />
<WriteEditor />
</KeyboardAvoidingView>
</SafeAreaView>
);
}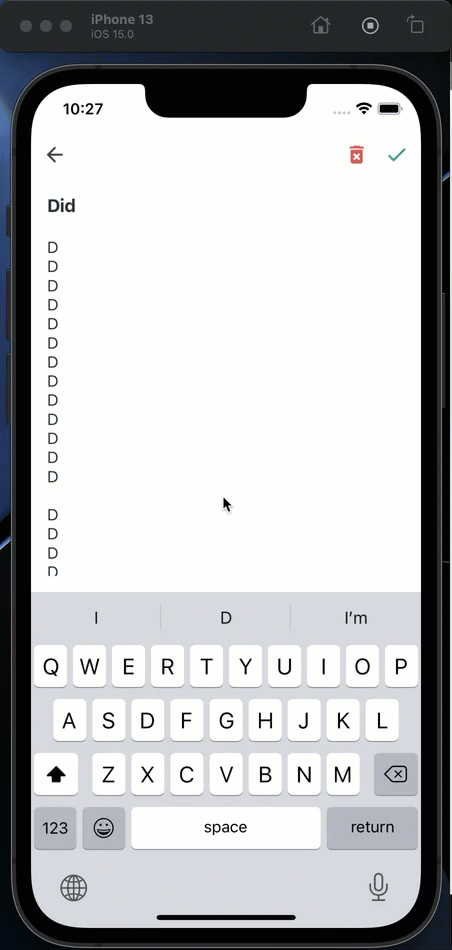
추가 설치
고유한 값을 만들기 위해 범용 고유 식별자(Universally Uniqute IDentifier, UUID)를 사용할 예정이다. 일반적으로 랜덤한 고유한 식별자를 생성할 때 사용하는 v4를 많이 사용한다.
$ yarn add uuid
# 이 라이브러리의 경우 Node.js의 cryto 기능을 사용하는데, RN에는 기본 내장이 안되어 있기 때문에
# 아래 라이브러리를 추가 설치 해준다.
$ yarn add react-native-get-random-values
$ npx pod-install그리고 프로젝트 최상위 디렉터리에 있는 index.js 파일을 열어서 아래 코드를 추가한다.
// index.js
import 'react-native-get-random-values';애니메이션
RN에서 애니메이션을 구현할 때는 Animated이라는 객체를 사용한다. [공식문서]
import React, {useRef} from 'react';
import {Animated, Easing} from 'react-native';
/**
* 초기에 설정한 값(new Animated.Value(...)을 변경할때는 Animated.timeing() 함수를 이용한다.
*
* example)
* const animation = useRef(new Animated.Value(1)).current;
* Animated.timeing(animation, {
useNativeDriver: true, // 필수값 (네이티브 드라이버 사용 여부)
toValue: 0, // 필수값 (변경할 값)
// option
duration: 1000, // 기본값 500, 애니메이션에 걸리는 시간
delay: 0, // 기본값 0, 딜레이 이후 애니메이션 시작
isInteraction: true, // 기본값 true, 사용자 인터랙션에 의해 시작한 애니메이션인지 지정
easing: Easing.inOut(Easing.ease), // 기본값: Easing.inOut(Easing.ease), 애니메이션 속도 변경 함수
* }).start(optionalFunc)
*
* optionalFunc => 애니메이션 처리 완료 후 실행할 작업
*/
function SampleAnimated() {
// Value 생성자 함수 인자에는 초깃값을 넣는다.
const animation = useRef(new Animated.Value(1)).current;
return <Animated.View style={{opacity: animation}} />;
}- useNativeDriver: 애니메이션 작업을 자바스크립트 엔진이 아닌 네이티브 레벨에서 진행하는 옵션으로 transform, opacity처럼 레이아웃과 관련 없는 스타일에만 적용할 수 있다. 예를들어 left, width, paddingLeft, marginLeft와 같은 스타일에는 꼭 useNativeDriver: false로 지정해 줘야 한다.
- 만약 어떤 상태값에 따라 애니메이션이 변하게 하고 싶다면 useState, useEffect를 이용하자.
- components/SampleAnimated.js의 SlideLeftAndRight 컴포넌트 예제
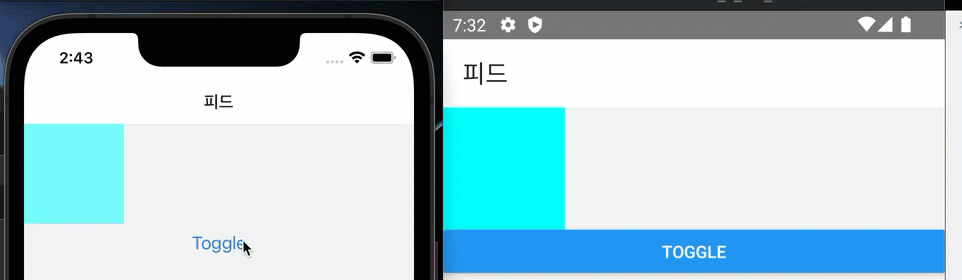
FlatList에서 스크롤을 내렸을때 바닥에 가까워져 있는지 감지하는 방법
onEndReachedThreshold에 넣은 값만큼 스크롤이 진행되었을때 onEndReached 함수가 호출된다.
<FlatList
// ...
onEndReached={distanceFormEnd => {
console.log({distanceFormEnd});
}}
onEndReachedThreshold={0.85}
/>- 이 방식은 무한 스크롤을 구현할 때 유용하다.
- 다만 이 방식은 멀어졌을 때를 구분하지 못하기 때문에 이것의 구분도 필요하다면, onScroll 이벤트를 사용하자. onScroll 이벤트의 경우 콘텐츠의 전체 크기와 스크롤의 위치까지 알 수 있다.
function FeedList({logs}) {
const onScroll = e => {
const {contentSize, layoutMeasurement, contentOffset} = e.nativeEvent;
};
return (
<FlatList
// ...
onScroll={onScroll}
/>
);
}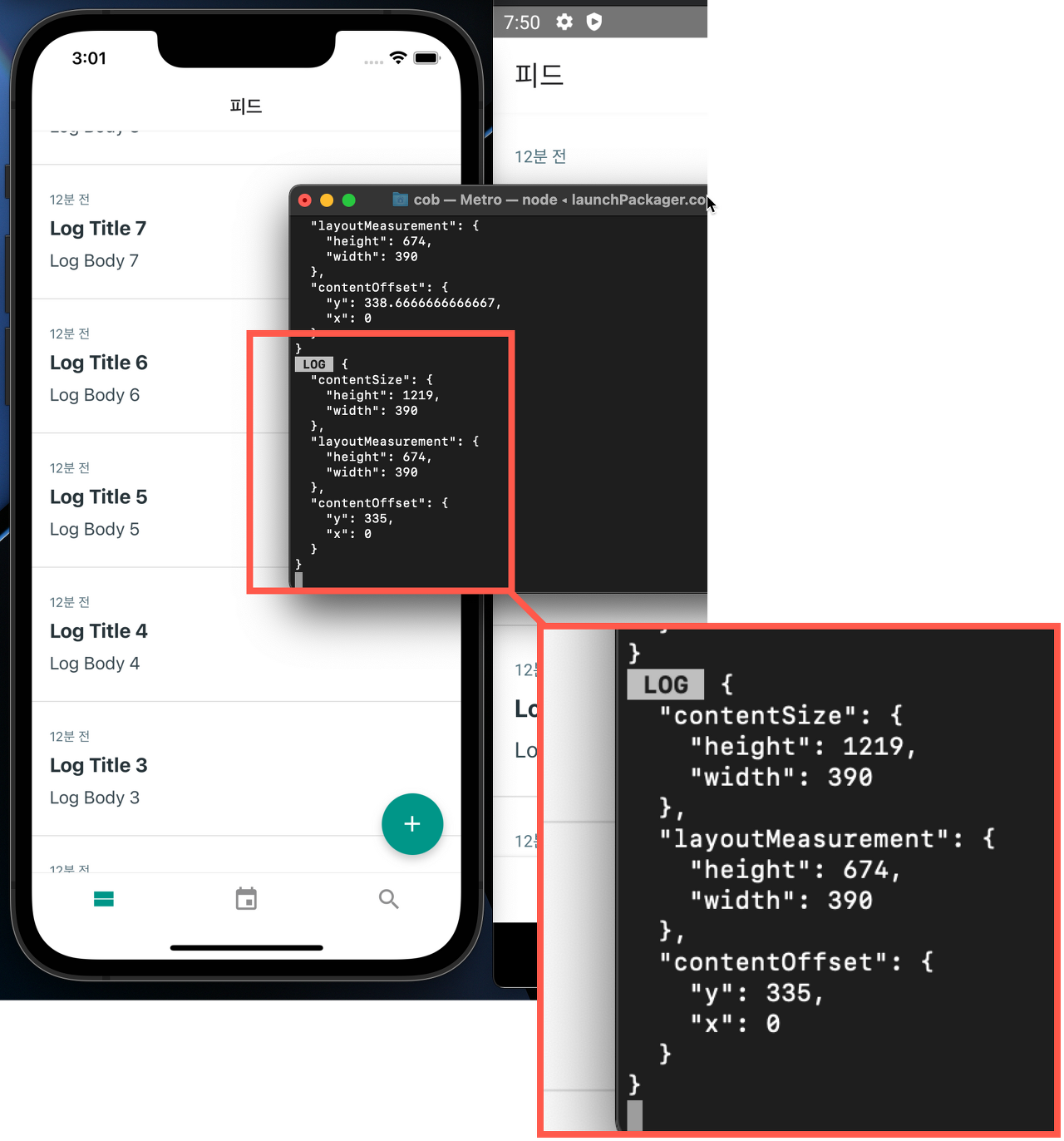
- contentSize: FlatList내부의 전체 크기
- layoutMeasurement: 실제 화면에 나타난 FlatList의 크기
- contentOffset: contentOffset.y는 스크롤할 때마다 늘어나는 값이다. 스크롤이 맨 위에 있을 때는 0이고, 스크롤이 맨 아래에 있을 때는 contentSize.height - layoutMeasurement.height를 계산한 값이다.
contentSize.height - layoutMeasurement.height - contentOffset.y를 계산한 값이 0에 가까워진다면 FlatList의 스크롤이 바닥에 가까워진 것이다.
FloatingWriteButton에 애니메이션 적용
function FloatingWriteButton({hidden}) {
const navigation = useNavigation();
const animation = useRef(new Animated.Value(0)).current;
useEffect(() => {
Animated.timing(animation, {
useNativeDriver: true,
toValue: hidden ? 1 : 0,
}).start();
}, [hidden, animation]);
const onPress = () => {
navigation.navigate('Write');
};
return (
<Animated.View
style={[
styles.wrapper,
{
transform: [
{
translateY: animation.interpolate({
inputRange: [0, 1],
outputRange: [0, 88],
}),
},
],
opacity: animation.interpolate({
inputRange: [0, 1],
outputRange: [1, 0],
}),
},
]}>
<Pressable
style={({pressed}) => [
styles.button,
Platform.select({ios: {opacity: pressed ? 0.6 : 1}}),
]}
android_ripple={{color: 'white'}}
onPress={onPress}>
<Icon name="add" size={24} style={styles.icon} />
</Pressable>
</Animated.View>
);
}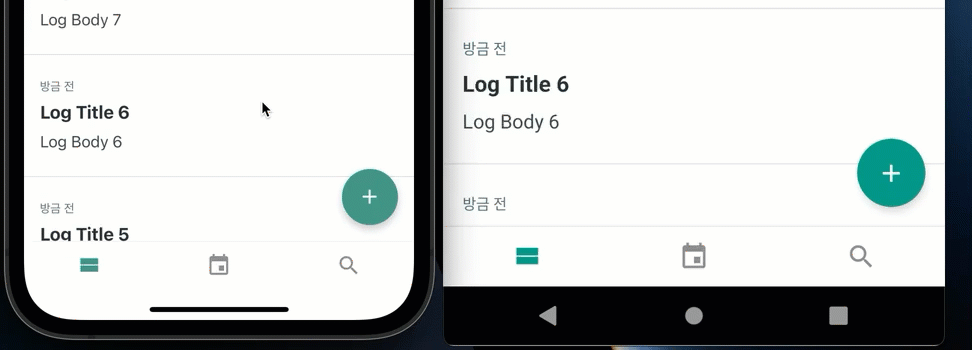
Spring 애니메이션 적용하기
기존 timing 함수의 경우 toValue에 지정한 값으로 서서히 변하게된다. 반명 spring함수의 경우 스프링이 눌렸다가 다시 펴지는 것처럼 값이 목표값 근처에서 값이 왔다갔다(oscillate)하게 된다.
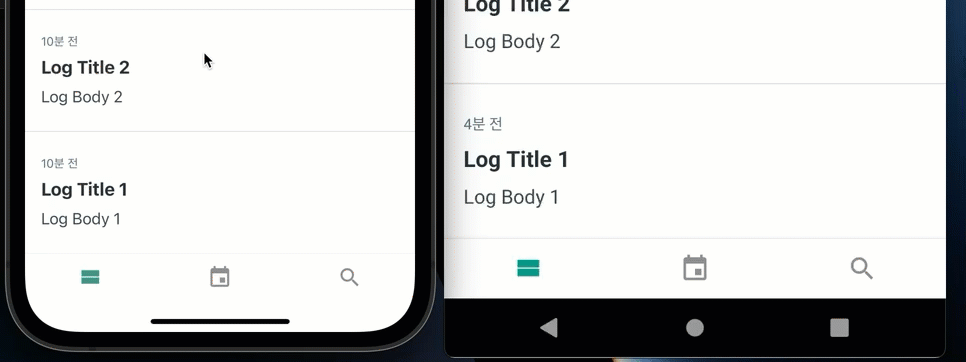
다만 여러 옵션이 있으나, 정해진 묶음 내에서 사용해야 한다. [공식 문서]를 참고하자.
Note that you can only define one of bounciness/speed, tension/friction, or stiffness/damping/mass, but not more than one:
화면 크기를 dp로 가져오는법
- Dimensions.get('window' | 'screen') 사용
- useWindowDimensions hook 사용
Dimensions.get()
ios에서는 현재 앱에서 사용할 수 있는 영역의 크기를 가져오기 때문에 'window' | 'screen' 둘다 동일하다.
다만 안드로이드에서는 'window'로 조회했을 때 상단의 상태 바와 하단의 소프트 메뉴바 영역을 제외한 크기를 반환한다.
다만 Dimensions.get()으로 화면 크기를 구할때의 단점은 화면의 방향을 바꾸거나, 폴더블 디바이스를 사용하면 이 크기가 변할 수 있기 때문에 여기에 대응해 줘야 한다. 최신 버전을 사용중이라면 case1번처럼, 아니라면 case2번처럼 구현하면 된다.
// case 1
function SearchHeader() {
const [dimensions, setDimensions] = useState(Dimensions.get('window'));
useEffect(() => {
const eventListener = ({window, screen}) => {
setDimensions(window);
};
const subscription = Dimensions.addEventListener('change', eventListener);
return () => {
subscription.remove();
};
}, []);
return <View ... />;
}// case 2 - 이 방법은 최신 버전에서는 deprecated 되었다.
function SearchHeader() {
const [dimensions, setDimensions] = useState(Dimensions.get('window'));
useEffect(() => {
const eventListener = ({window, screen}) => {
setDimensions(window);
};
Dimensions.addEventListener('change', eventListener);
return () => {
Dimensions.removeEventListener('change', eventListener)
};
}, []);
return <View ... />;
}useWindowDimensions hook 사용
useWindowDimensions 훅을 사용할 경우 Dimensions.get과 달리 화면 크기가 바뀌는 상황에 자동으로 반영되기 때문에 우리가 직접 대응할 필요가 없다.
다만 전체 화면 크기를 가져오는 기능이 없어, 전체 화면 크기를 구해야 한다면, Dimensions.get('screen')으로 구해야 한다.
function SearchHeader() {
const {width, height} = useWindowDimensions();
return ...;
}달력 기능 구현하기
추가 설치
https://github.com/wix/react-native-calendars#readme
$ yarn add react-native-calendars기본 사용법
대부분은 문서 보면 된다.
function CalendarView() {
const markedDates = {
'2021-12-06': {
selected: true,
},
// 07 한 자리더라도 0을 꼭 붙여줘야한다. 7로 표현하면 마커가 제대로 안찍히는 현상이 있다.
// yyyy-MM-dd
'2021-12-07': {
marked: true,
},
'2021-12-25': {
marked: true,
},
};
return <Calendar style={styles.calendar} markedDates={markedDates} />;
}색상 변경 등의 반영은 앱을 리로드하여야 반영된다. (아래는 ios앱만 리로드 했을 때의 모습)
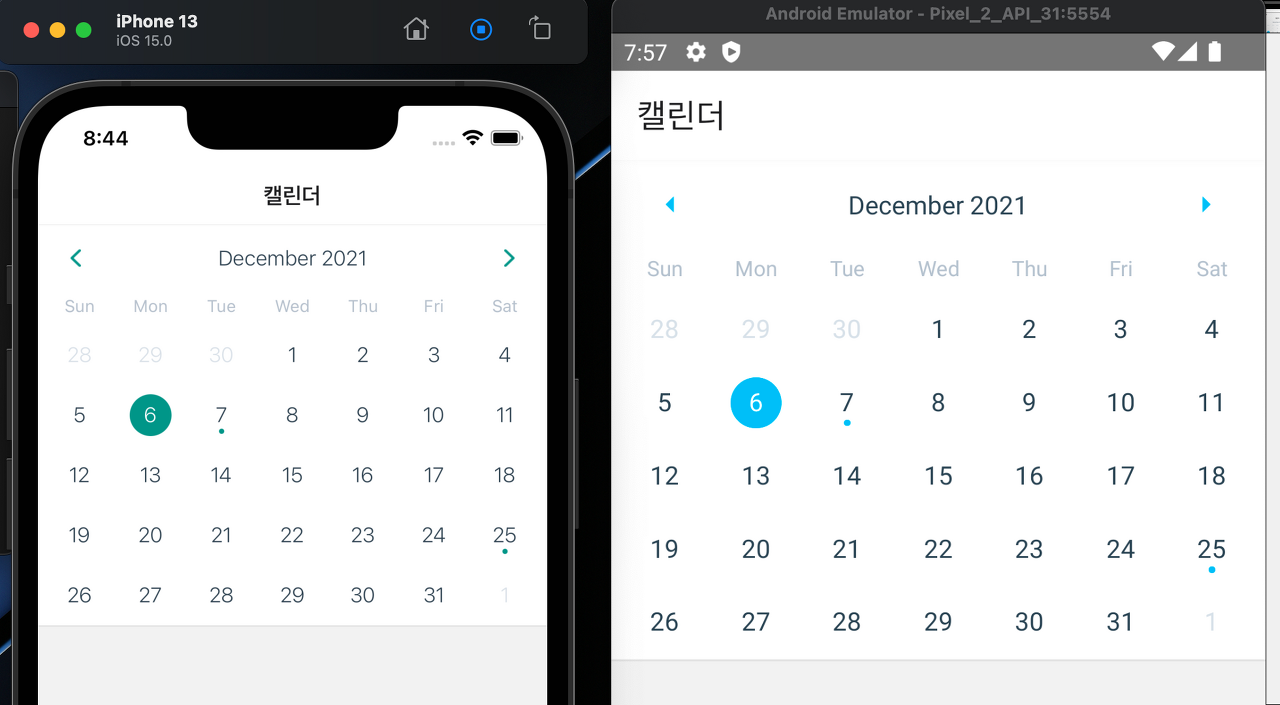
FlatList의 ListHeaderComponent
FlatList 컴포넌트 Props 중에 있는 ListHeaderComponent를 사용하면, FlatList의 내용 상단부에 특정 컴포넌트를 보여줄 수 있다.
날짜 및 시간 수정 기능 구현하기
추가 설치
https://github.com/react-native-datetimepicker/datetimepicker
$ yarn add react-native-modal-datetime-picker @react-native-community/datetimepicker데이터 유지
앞써 배운 AsyncStorage를 사용한다.
설치
$ yarn add @react-native-community/async-storage끝
- Floating 버튼 구현 및 애니메이션 구현
- 일정 등록, 삭제, 수정 보기 기능
- 캘린더 라이브러리 사용법
- 캘린더에서 날짜별로 등록된 일정 확인 기능
- 일정 검색 기능
- 날짜 수정 기능
- context api, react hooks
- ios / android 둘다 개발
ios
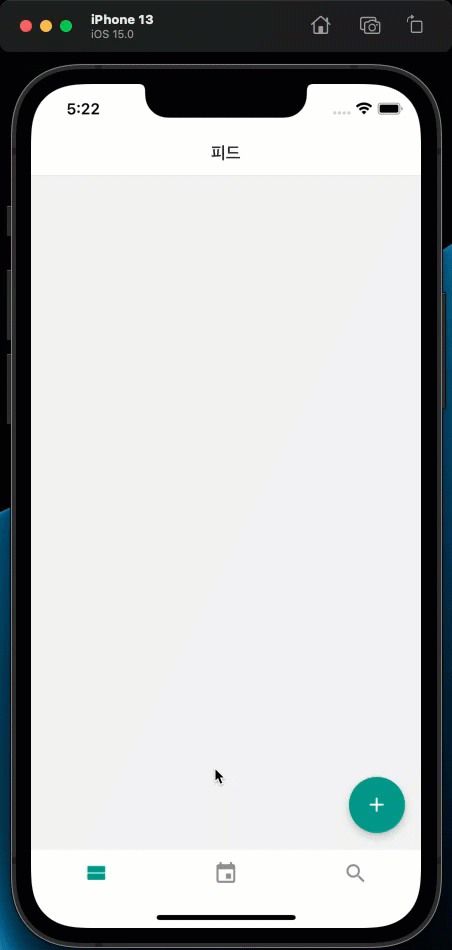
android