첫 회사에서 RN으로 프로젝트를 했었으나, 사실 기억도 안나고 그 이후로 딱히 웹뷰 이외에 직접 RN을 사용하거나 코드를 작성할 일이 없어 새 실리콘 맥북에 적응도 해볼겸 공부해 본다.
React-Native
apple slicon mac에서 RN 프로젝트 처음부터 셋업 및 공부용 프로젝트.
설치
- xcode
- android studio
$ brew install --cask adoptopenjdk/openjdk/adoptopenjdk8
$ brew install watchman
$ sudo gem install cocoapods안드로이드 스튜디오 환경변수 설정
# zsh 사용시
$ vi ~/.zshrc
# 맨 아래에 추가
# export ANDROID_HOME=$HOME/Library/Android/sdk
# export PATH=$PATH:$ANDROID_HOME/emulator
# export PATH=$PATH:$ANDROID_HOME/tools
# export PATH=$PATH:$ANDROID_HOME/tools/bin
# export PATH=$PATH:$ANDROID_HOME/platform-toolserror Failed to launch emulator / ERROR: JAVA_HOME is set to an invalid directory
만약 위와 같은 에러를 만났을 때만 적용하면 된다. 이런 설정에 익숙하지 않아서 그런지 정말 애를 많이 먹었던 부분이다. 정말 많이 찾아봤으나 결국 조금 우회적인 방법으로 해결했다.
이 우회적인 방법이 맘에 들지 않는다면 다른 방법을 찾아서 하거나, 정상적인 쉬운 방법을 알면 꼭 나중에 업데이트 해놓겠다.
하다하다 안되서 예전 플로터(flutter)에서 비슷한 문제를 해결한 적이 있어, 새로산 m1 macbook pro에 뜬금없이 flutter를 설치하고 아래의 명령어를 통해 해결했다.
$ flutter config --android-studio-dir=/usr/local/android-studioapple slicon
ios simulator를 실행 전에 ios 폴더에 가서 pod install을 하면 You may have encountered a bug in the Ruby interpreter or extension libraries 같은 에러가 발생하는데, 아래 내용을 확인하고 설치해 주자.
$ sudo arch -x86_64 gem install ffi
$ arch -x86_64 pod install용어 및 개념
- ppi: pixcel per inch의 약자로, 1인치에 몇 px이 들어갈 수 있는지를 의미하는 밀도 단위.
- dp: density-independent pixel의 약자로, 모든 화면에서 균일한 치수를 갖도록 확장되는 유연한 단위. 이것을 사용하면 밀도가 다른 화면에 일관되게 요소를 표시할 수 있다. (RN에서 스타일링을 할 때 크기는 모두 dp로 설정) [참고자료]
- dp = px * 160 / ppi
- px = dp * ppi / 160
개발자 메뉴
- ios: command + D
- android: command + M
- 윈도우, 리눅스: ctrl + M
simulator에서 키보드가 나오지 않을 때
command + K
SafeAreaView의 상단 여백을 없애고 싶을 때
react-native-safe-area-context 라이브러리 이용하기. <App />, <DateHeader /> 컴포넌트 코드에 적용
IOS 시뮬레이터 디바이스 변경 방법
터미널에 아래와 같이 입력
# iPhone 리스트 확인
$ xcrun simctl list devices
# 사용 가능한 디바이스로 변경
$ yarn react-native run-ios --simulator="iPhone 13 Pro"
ios의 경우 키보드 영역이 화면을 가리기 때문에 설정 필요
안드로이드는 아래 설정이 없어도 잘 동작한다.
// App.js
import {KeyboardAvoidingView, Platform} from 'react-native';
...
<KeyboardAvoidingView
behavior={Platform.OS === 'ios' ? 'padding' : undefined}
style={styles.avoid}>
....
</KeyboardAvoidingView>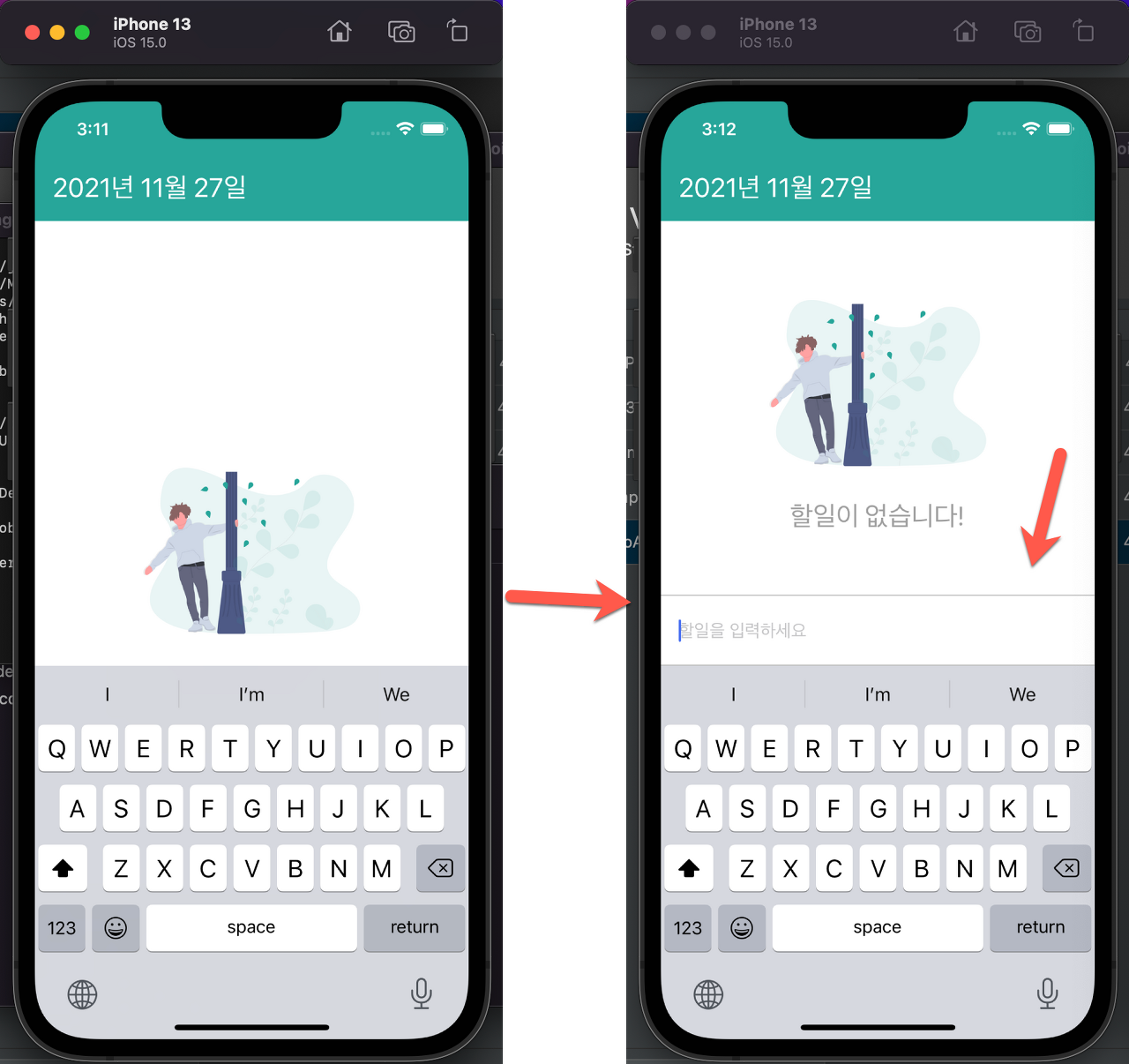
Platform.OS와 삼항연산자 대신 Platform.select 사용하기
운영 체제에 따라 다른 값을 적용해야 하는 경우, Platform.select를 사용하면 좀 더 깔끔하고 명확한 구현이 가능하다. 또한 앞의 경우처럼 undefined를 설정해야 한다면 생략하면 된다.
// = Platform.select({ios: 'padding', android: undefined})
<KeyboardAvoidingView behavior={Platform.select({ios: 'padding'})}>
...
</KeyboardAvoidingView>버튼을 눌렀을때 효과 주는 법
아래 컴포넌트 중 하나로 깜싼다.
- TouchableHighlight: 터치했을때 배경색을 변경한다.
- TouchableNativeFeedback: 터치했을때 안드로이드에서 물결 효과를 보여준다. ios에서 사용시 오류가 발생한다.
- TouchableOpacity: 터치했을때 투명도를 조정(기본값: 0.2)
- TouchableWithoutFeedback: 터치했을때 아무 효과도 적용하지 않는다.
// AppTodo.js
<TouchableOpacity activeOpacity={0.5}>
<View style={styles.buttonStyle}>
<Image source={require('../assets/icons/add_white/add_white.png')} />
</View>
</TouchableOpacity>TouchableNativeFeedback 사용시 물결 효과가 원 밖으로 나간다?
해당 컴포넌트를 View로 감싸주고 borderRadius와 overflow 스타일을 설정한다.
<View style={styles.circleWrapper}>
<TouchableNativeFeedback>
<View style={styles.buttonStyle}>
<Image source={require('../assets/icons/add_white/add_white.png')} />
</View>
</TouchableNativeFeedback>
</View>
...
const styles = StyleSheet.create({
...,
circleWrapper: {
overflow: 'hidden',
borderRadius: 24,
},
});Keyboard를 닫고 싶을때
import { Keyboard } from 'react-native';
const onPress = () => {
...
Keyboard.dismiss();
}TextInput에 Enter 이벤트 연결하기
- onSubmitEditing은 Enter(return)를 눌렀을때 호출됨
- returnKeyType은 Enter의 타입을 지정한다. 타입에 따라 Enter 부분에 보이는 설명 또는 아이콘도 변경된다.
<TextInput
// ...
onSubmitEditing={onPress}
returnKeyType="done"
/>ios에서는 리턴타입을 'done'으로 설정시 'done (시스템 언어 한글: 완료)'로 표시된다. 안드로이드는 변화 x
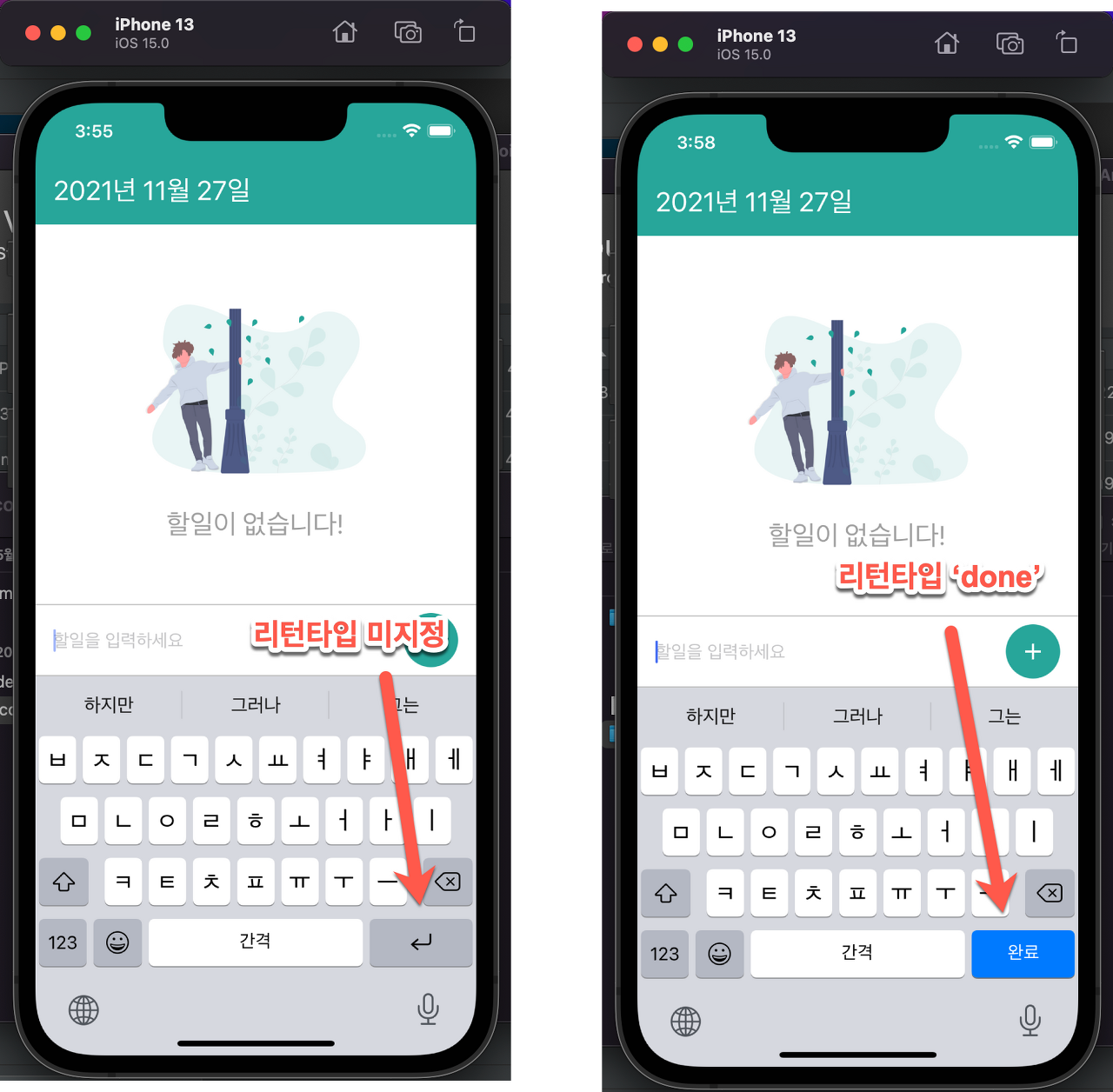
플랫폼별 전용 값이 다르니 returnKeyType을 플랫폼에 따라 잘 설정해 주어야 한다.
- 공통: done (완료), go (이동), next (다음), search (검색), send (보내기)
- IOS 전용: default (기본), emergency-call (긴급 통화), google (검색), join (가입), route (이동), yahoo (검색)
- Android 전용: none (일반 Enter), previous (뒤로)
항목 사이에 구분선 보여주는 방법
웹에서 사용하던 & + & 셀렉터의 기능이 RN에는 존재하지 않는다. <FlatList />에서는 ItemSeparatorComponent를 이용하여 구분선을 만들 수 있다.
// TodoList.js
<FlatList
ItemSeparatorComponent={() => <View style={styles.separator} />}
// ...
/>
...
const styles = StyleSheet.create({
// ...,
separator: {
backgroundColor: '#e0e0e0',
height: 1,
},
});안드로이드 시뮬레이터에서 한글 키보드 추가하는 법
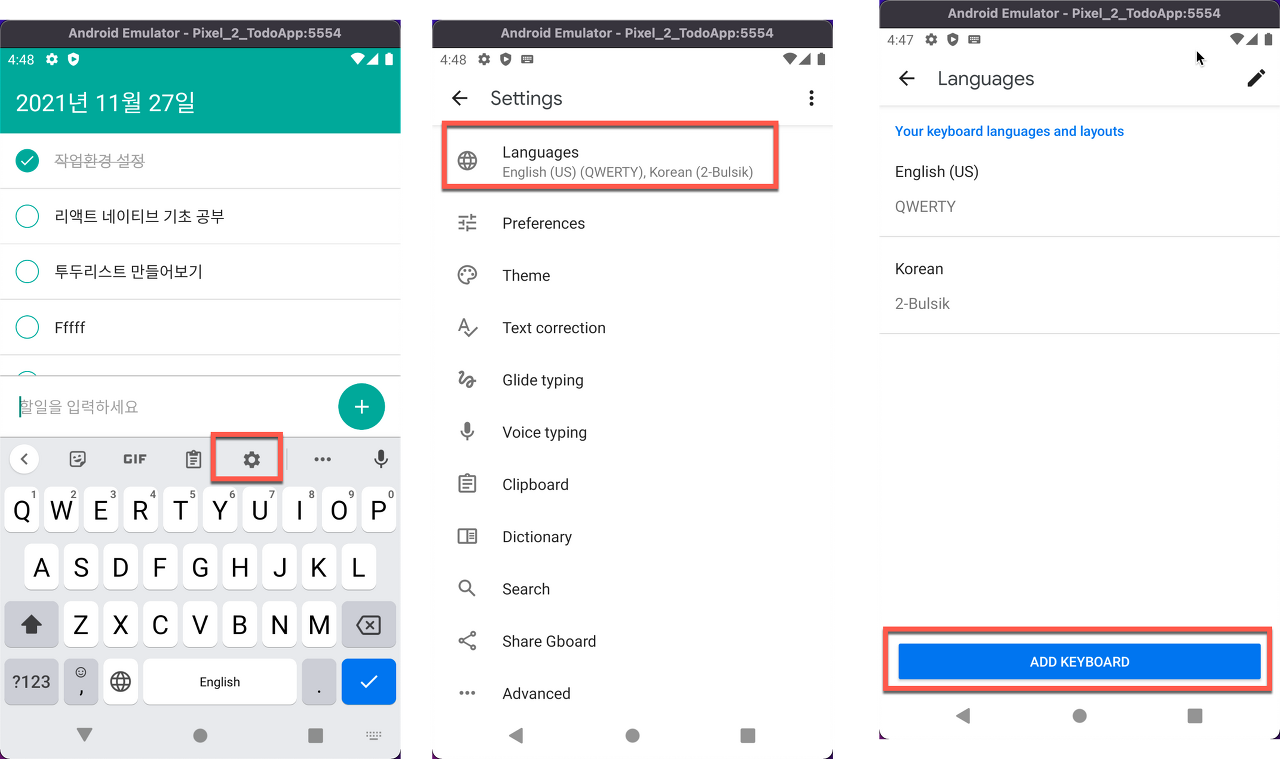
백터 아이콘의 경우 react-native-vector-icons를 사용
- plist 파일은 IOS 앱의 프로퍼티 리스트(property lsit) 파일로 앱의 이름, 아이콘, 버전 등 앱에서 필요한 설정값 저장. 다양한 오픈소스 아이콘이 있는 폰트 파일이 있으며, 사용하고 싶은 것만 추가하면 됨. [참고자료1 - github], [참고자료2 - icons]
react-native-vector-icons IOS에 적용하기
$ yarn add react-native-vector-icons
$ cd ./ios
$ pod install
# ios/TodoAppRN/Info.plist 맨 아래 부분에 아래 UIAppFonts 속성 추가
# <string>UIInterfaceOrientationLandscapeRight</string>
# </array>
# <key>UIViewControllerBasedStatusBarAppearance</key>
<key>UIAppFonts</key>
<array>
<string>MaterialIcons.ttf</string>
</array>
# </dict>
# </plist>
# 위 속성 추가 후 다시 ios 명령어 실행
$ yarn iosreact-native-vector-icons Android에 적용하기
<!-- android/app/build.gradle 파일 맨 아래 추가 -->
apply from: file("../../node_modules/react-native-vector-icons/fonts.gradle")추가 후 다시 커맨드 실행.
$ yarn android사용법
아래와 같은 방법으로 사용가능하다. [참고자료2 - icons]
import Icon from 'react-native-vector-icons/MaterialIcons';
const deleteIcon = <Icon name="delete" size={32} color="red" />;Error: react-native-vector-icons/Icon could not be found within the project or in these directories: node_modules
<Icon name="delete" size={32} color="red" />를 사용하려고 하니 위 에러가 발생했다. 그럼 콘솔에 아래와 같은 해결 방법이 나타난다.
If you are sure the module exists, try these steps:
1. Clear watchman watches: watchman watch-del-all
2. Delete node_modules and run yarn install
3. Reset Metro's cache: yarn start --reset-cache
4. Remove the cache: rm -rf /tmp/metro-*하지만 저대로 했으나 동일했으며, 알고보니 문제는 저게 아니였다. 자동 import를 사용했으나 이게 경로를 잘못 잡아준게 문제였다.
// import { Icon } from 'react-native-vector-icons/Icon'; (x)
import Icon from 'react-native-vector-icons/MaterialIcons'; (o)
...
<Icon name="delete" size={32} color="red" />Alert.alert('제목', '내용', '버튼 배열', '옵션')
- TodoItem.js 참고.
- style은 cancel, default, destructive 값을 설정할 수 있다. (ios에서만 동작, android 버튼에 스타일 적용은 되지 않는다.)
- 만약 스타일을 직접 변경하고 싶다면 직접 컴포넌트를 만들어야 한다.
- 옵션에 cancelable의 경우 안드로이드에서 Alert 박스 바깥 영역 또는 Back 버튼을 눌렀을때 Alert가 닫히도록 설정할 수 있다.
- onDismisss는 Alert가 닫힐때 호출되는 함수

AsyncStorage
RN에서 사용할 수 있는 key-value 형식의 저장소이며 ios에서는 네이티브로, android에서는 네이티브와 SQLite를 기반으로 구현되어 있다.
브라우저에서 사용하던 localStorage와 비슷하지만, AsyncStorage는 이름에서도 알 수 있듯이 비동기적으로 작동한다.
npm i @react-native-async-storage/async-storage안드로이드에서 AsyncStorage 최대 용량 설정하는 법
너무 많은 데이터를 넣는 것을 방지하기 위해서 기본적으로 6MB로 설정되어 있으며, 초과시 오류가 발생한다. 만약 늘리고 싶다면 android/gradle.properties 파일에 아래 코드를 추가하면 된다. (참고로 ios의 경우 따로 최대 용량이 설정되어 있지 않다.)
# android/gradle.properties
AsyncStorage_db_size_in_MB=10AsyncStorage는 언제 사용해야 하지?
문자열 타입으로만 저장할 수 있기 때문에 데이터가 많아질수록 속도가 느려지며, 최적화를 할 수는 있지만 쉽지 않는 부분이다. 또한 검색, 정렬 등의 기능이 지원되지 않는다.
따라서 데이터의 규모가 커졌을 때는 realm와 react-native-sqlite-storage등을 사용할 수 있다. react-native-sqlite-storage의 경우 인덱싱을 지원하며, 여러 방식으로 데이터를 저장 및 조회할 수 있다.
끝
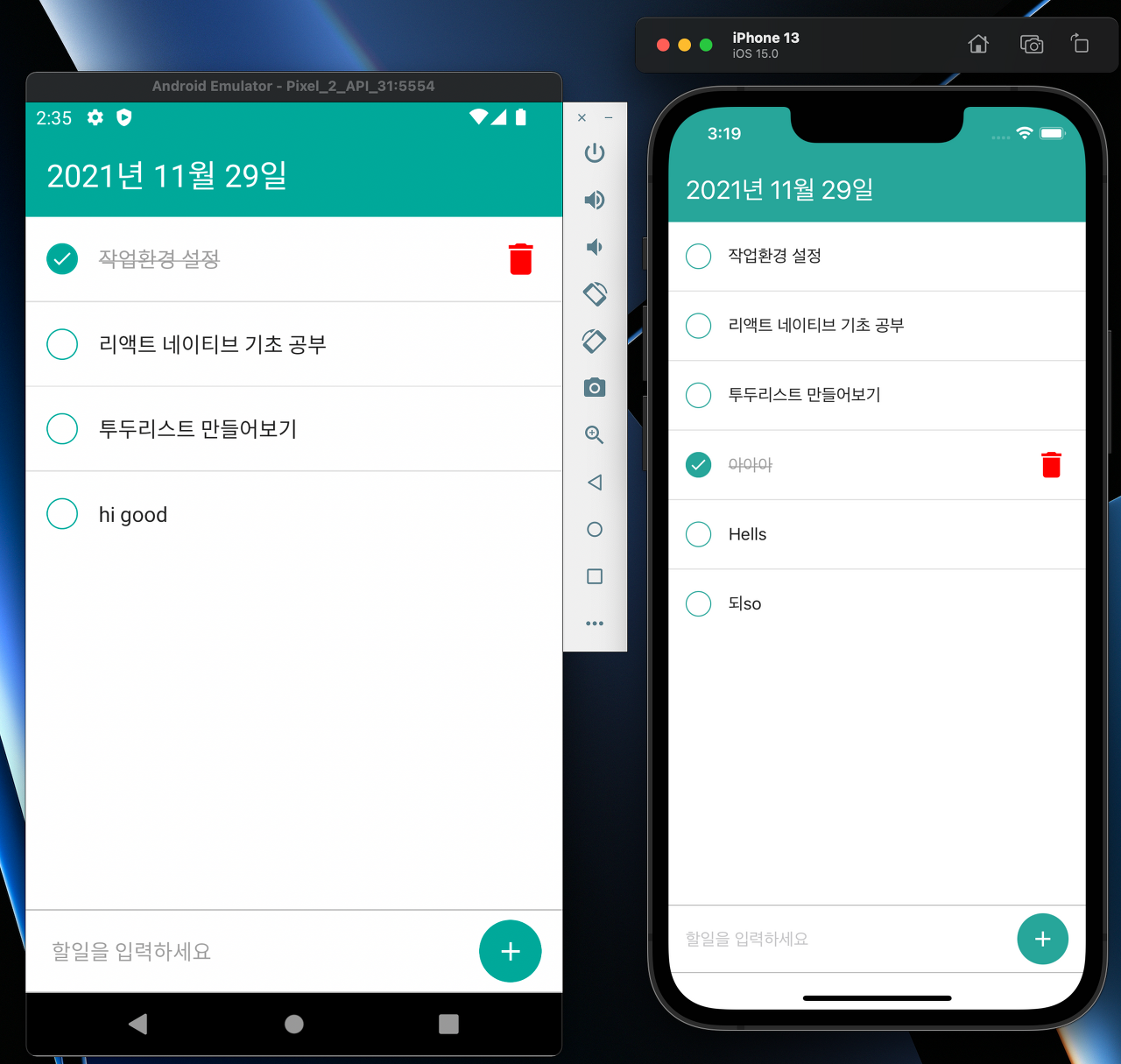
깃북으로 보기
GitBook
app.gitbook.com
'React' 카테고리의 다른 글
| [React Native] 다이어리 만들기 (0) | 2021.12.07 |
|---|---|
| [React Native] 내비게이션 및 Hooks 익히기 (0) | 2021.12.03 |
| React로 Threejs 예제 따라 구현하기 2 (0) | 2021.01.31 |
| React로 줄바꿈에 따라 늘어나는 textarea 구현하기(+ caret 색상 변경) (0) | 2021.01.29 |
| React로 Threejs 예제 따라 구현하기 (0) | 2021.01.23 |